
今回はMacとパッド型MIDIコントローラーを使って、無料でMPCばりにサンプリングしてリアルタイム演奏を楽しむ方法をお教えします。僕自身かなり検索しても見つからなかった情報なので、きっと役に立つ方も多いはず。
サンプリング機能の付いていない、単純なパッドコントローラーだけを所持していて、「MPCいいなあ…自分の拾ったネタで指ドラム楽しみたいなぁ…」と思っている方はぜひ参考にしてください!
目次
はじめに
目的もなく、なんとなく楽しそうだったのでiRig Pads を買いました。
最初こそ、購入特典のSampleTank3の豪華なドラム音源を叩いて、「すごーい!たのしー!」と遊んでいましたが、そのうちに、自分で録ったサンプルをアサインして、MPCばりに叩いてみたい!という欲求が。
そんな特殊な欲求でもないし、探せばいい感じのフリーソフトが落ちてるだろとたかをくくっていたんですが、これがねー、どこを探しても見つからない。
そう、有料ならあるんですよ。本家AKAIのMPCだったり、Ableton Live、FL Studioといったソフトが。しかし、そのどれもが数万円から数十万円もする代物で。たくさんの音源や便利な機能が付いているからこその値段なんでしょうが、ただただ素人がパッドに音を当ててリアルタイムで演奏するのにそんな大金払えるかっていうね。
iOSやiPad用にはいい感じのソフトがあるんですよ。有料ではあるんですが、数百円から数千円なので手が出しやすい。MPCの本家Akaiが出している、iMPCとiMPC Proです。iPadを持っていないので、iMPCをダウンロードしてしばらくの間はこれで遊んでいました。
iMPC for iPhone – Akai Professional
iMPC Pro – Akai Professional
しかしまーこのiMPC、バグが結構あるんですわ。サンプルした音源をセーブする際にアプリが強制終了してしまったり、パッドを叩いて30回に1回くらいの割合で、ソフト側がその入力を認識してくれなかったり。遊びでやってる分には許せる範囲ではあるんですが、
- PCからyoutubeで音ネタを探す
- PCで録音する
- 録った音をitunes経由でスマホに移動
- iMPCで音をスライス
- パッドにアサイン
みたいなデバイスをまたいだ作業がいちいち煩わしくて!「全部PCでやらせろおおおお!!!!」と、一度諦めたMacでの作業を再び模索し、そこで発見したのが今回紹介する方法です。
Macとパッド型MIDIコントローラーがあれば、無料でMPCばりにサンプリングしてリアルタイム演奏を楽しむことができます。
必要なもの
- Mac OS X
- パッド型MIDIコントローラー
以下詳細。
Mac OS X
タイトルでも書いている通り、Macを使います。記事執筆時の動作確認環境はEl Capitanですが、古すぎなければたぶん大丈夫。
そして、GarageBandを用意してください。
GarageBandは、Macを買えば標準でインストールされているDTMソフトです。標準でインストールされていない場合は、こちらから無料でダウンロードできます。(MacのためのGarageBand – Apple(日本))
動作確認時のバージョンは10です。他のバージョンでは確認していないので、この記事の手順で期待する結果が得られなかった場合は、あなたのGarageBandを何とかしてバージョン10に変更してください。
パッド型MIDIコントローラー
はい、これもタイトルで書いている通りです。パッドを用意してください。
というか、この記事を読んでいる以上、Macもパッドも持っているはず。
冒頭でも書きましたが、僕はiRig Pads を使っています。
手順
GarageBandで音ネタを録音
マイクを使って録音しても良いし、持っている音源をスライスしても良いし、Youtubeなどで音を拾っても良いです。
Youtubeなどから音を拾う際は、マイクからではなく、Soundflowerなどを使って、PC内のサウンドを録音しましょう。
参考: [Sierra対応] Macで鳴っている音を録音するには? | ひよわ日記
GarageBandにプラグイン「TX16Wx」をインストールする
これがこの記事で紹介する肝。TX16Wxというプラグインをインストールします。以下からダウンロードしてください。
プラグインを開く
GarageBandの左上のツマミのアイコン「Smart Control」をクリックし、画面下部に表示されるウィンドウの「i」アイコンをタップして、インスペクタを表示します。
「プラグイン」から、TX16Wx Software Samplerを選択してください。
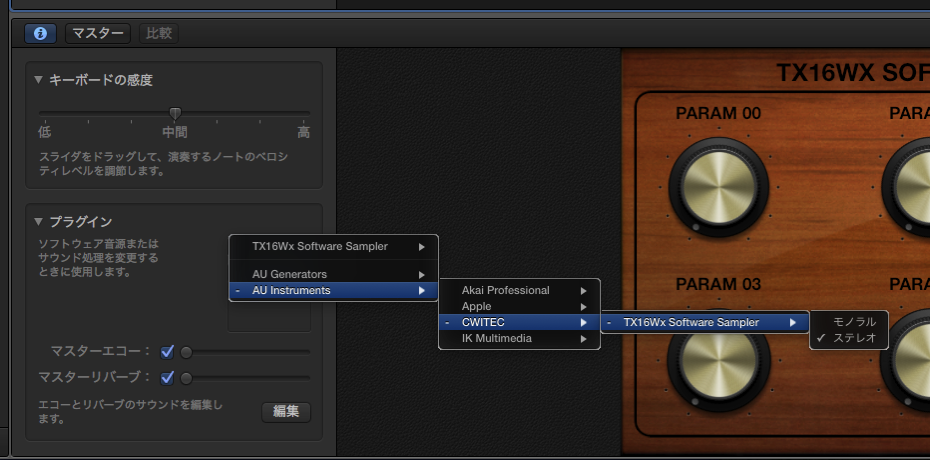
パッドに音をアサインする
MacとMIDIコントローラーを接続して、TX16Wxを使ってパッドに音をアサインしていきます。パッドを押すと、プラグイン上の鍵盤が反応しますので、そのパッドに割り振りたい音源ファイルを、該当する鍵盤にD&Dしてください。
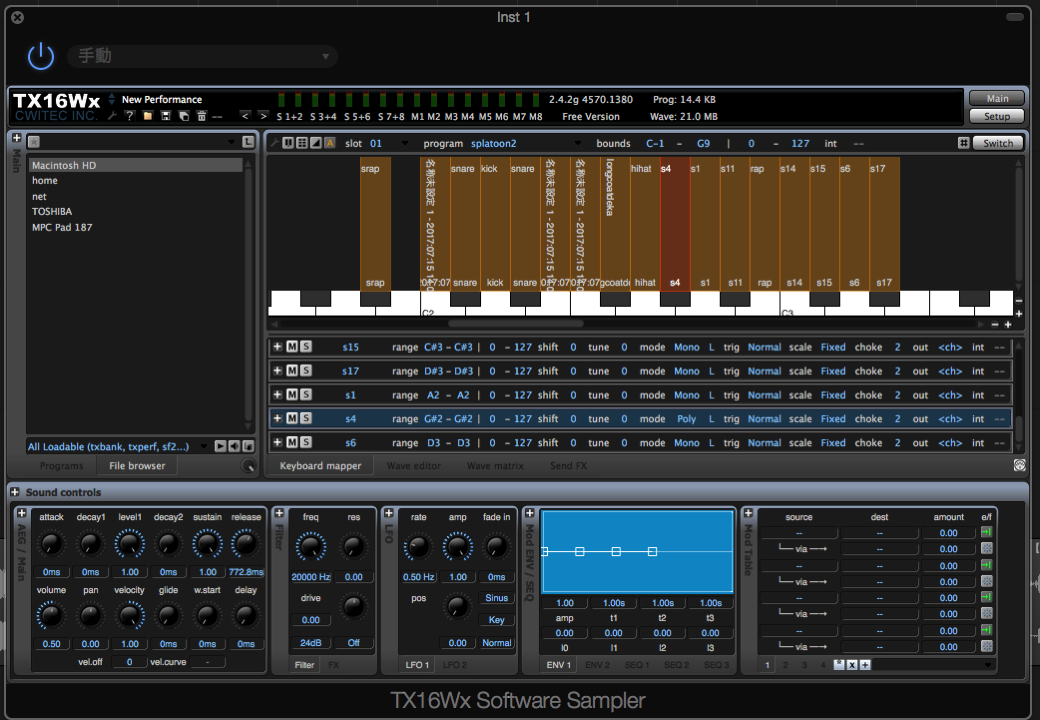
最終的にこんな感じになります。設定で気をつけたいのは、ReleaseとModeとChokeでしょうか。時間があるときに、こちらの詳細も書きたいと思います。
まとめ
今回の記事を踏まえると、以下のようにパッドに音をアサインできます。
スペカンさんのスミソアエの夜が良過ぎてkick&loudを拾ってドラム部分だけ練習中。これに上ネタ付けるの頭と指が追いつかない…… pic.twitter.com/alkawGHobY
— ひねる (@__hnl__) 2017年7月16日
ここまで漕ぎ着くのにかなり時間がかかってしまいました。
が!これからはひたすら練習あるのみ。いい感じに叩けるようにたっぷり遊んでいきたいと思います!














